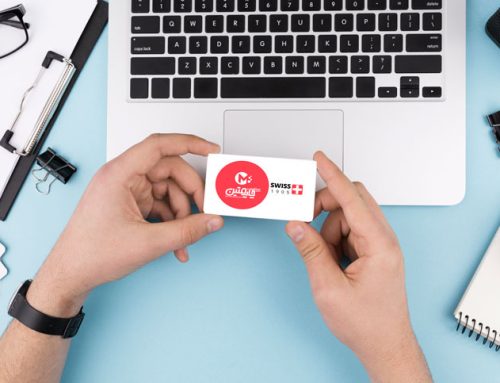طراحی تراکت با ورد
چاپ تراکت هنوز بعنوان یکی از اصلی ترین ابزار های تبلیغاتی و معرفی سازمان و یا یک محصول در دنیا جای دارد. درج اطلاعات و قرار گیری محل مناسب مطالب در تراکت ، یک اصل و قبل از طراحی تراکت با ورد باید به آن توجه داشته باشید. برای آشنایی بیشتر در خصوص اینکه چه مطالبی باید درون تراکت خود درج بکنید کافی است مقاله مطالب مندرج در تراکت را مطالعه بفرمایید.
در کل در طراحی تراکت لزوما نباید یک طرح خارق العاده و یا یک دیزاین بسیار پیچیده و خاصی داشته باشد همین که در تراکت شما مطالب بسیار گویا بهمراه عکس باشد بگونه ای که هر خواننده با خواندن مطالب شما به راحتی بتواند به خدمات مجموعه شما برسد کفایت می کند.
ما سعی کردیم در مجموعه چاپ متین کار با نرم افزار های مختلف و کاربردی بصورت گام به گام برای شما بیان بکنیم در این مقاله سعی کردیم بصورت کاملا تخصصی طراحی تراکت با ورد را برای شما بیان بکنیم. در مقاله گذشته طراحی تراکت با فتوشاپ را برای شما آموزش دادیم. این آموزش طراحی تراکت با ورد براساس سیستم نرم افزار Microsoft Word 2016 آماده و تنظیم شده است.
ما در گذشته مقالاتی نظیر طراحی سربرگ در ورد ، طراحی بروشور با ورد و طراحی کارت ویزیت با ورد را بطور کامل برای شما تشریح کردیم.
این آموزش مانند سایر مقالات آموزشی بصورت گام به گام تنظیم و آماده سازی شده است.
برای طراحی تراکت دو شیوه وجود دارد. شیوه اول طراحی با استفاده از المان ها و ابزارهای موجود در ورد که از ابتدا باید طراحی بشود و روش دوم با استفاده از نمونه های آماده در نرم افزار ورد. که در این آموزش هر دو شیوه را برای شما بطور کامل بیان میکنیم.
روش اول
گام اول
در این مرحله ابتدا بهتر است ایده پیاده سازی طراحی خودتان را با استفاده از یک قلم و خودکار طراحی خودتان را بروی یک کاغذ پیاده سازی بکنید.
گام دوم
در ابتدا شما باید براساس سایزی که قرار است تراکت خودتان را طراحی بکنید برگه تان را تنظیم بکنید.
برای این کار از سربرگ Layout در زیر مجموعه Page Layuot برروی Size کلیک کرده و در پنجره باز شده اگر سایز دلخواه شما در لیست باز شده وجود نداشت می توانید در انتهای لیست برروی More Paper Size کلیک کرده و در پنجره باز شده در سربرگ PaPer اندازه دلخواه خودتان را براساس سانتی متر تنظیم بکنید. توجه داشته باشید که سیستم کامپیوتر و نرم افزار خودتان برروی CM تنظیم شده باشد.
ما قصد طراحی تراکت سایز A5 را داریم به این خاطر تنظیمات برگه خودمان را در حالت ۱۴٫۵ در ۲۰ تنظیم می کنیم.
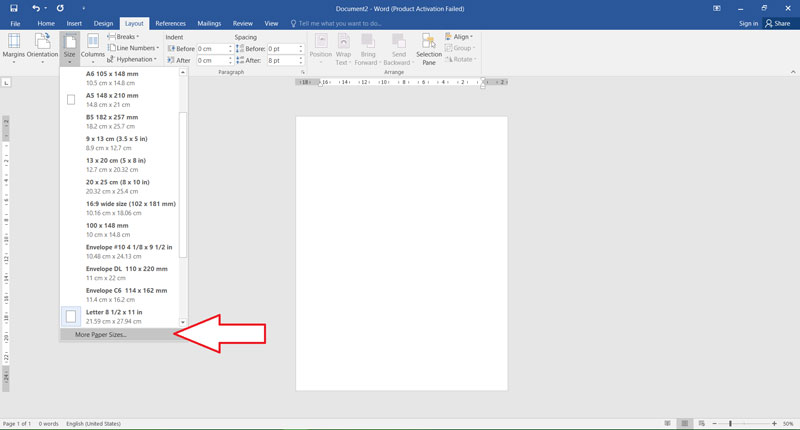
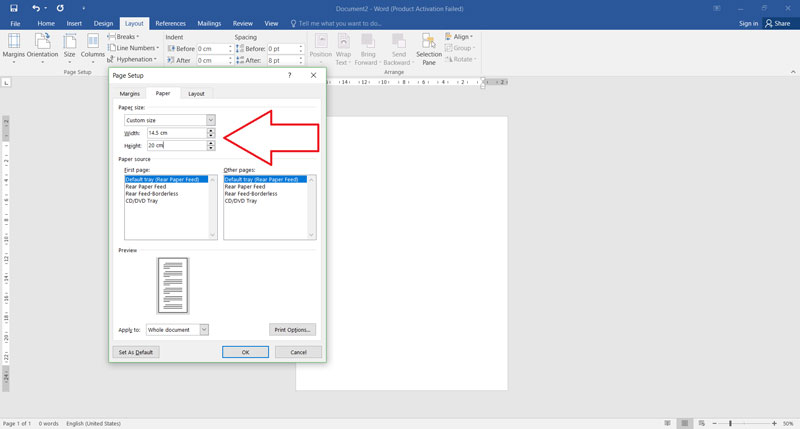
گام سوم
در این مرحله حالت افقی یا Landscape و یا حالت عمودی یا Portrait برگه خودتان را مشخص می کنید. که برای این کار از سربرگ Layout در زیر مجموعه Page Layuot برروی Orientation زده و هریک از حالت موجود را انتخاب می کنید.
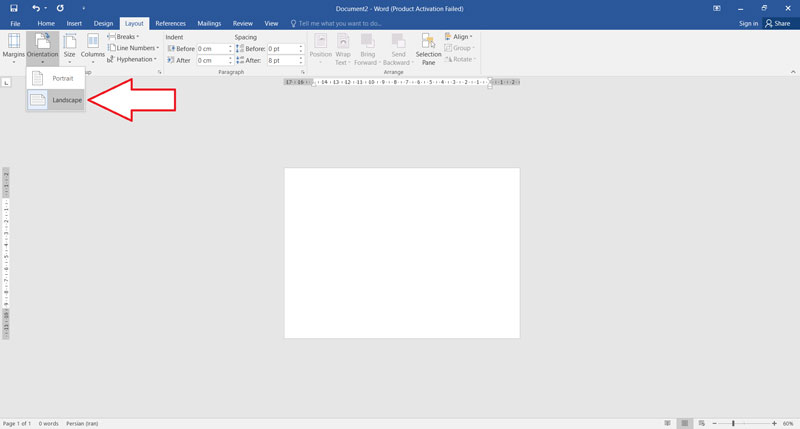
گام چهارم
در این مرحله ما قصد داریم یک تصویر در پس زمینه کار خودمان قرار بدهیم و نوشته ها لوگو را بروی این پس زمینه تعبیه بکنیم.
برای این کار در سربرگ Insert برروی Pictures کلیک کرده و از بین تصاویر ذخیره شده در کامپیوتر خود یکی را متناسب با طراحی خودتان انتخاب میکنید.
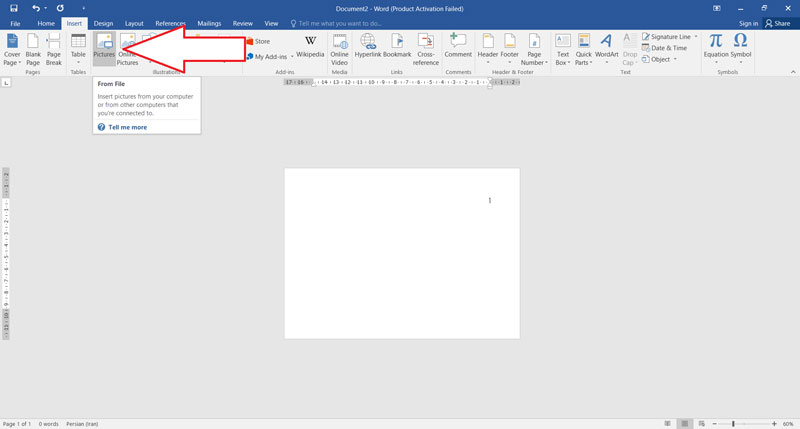
گام پنجم
در این مرحله شما به تنظیمات تصاویر می پردازید برای این کار برای جابجا کردن تصاویر برروی تصویر کلیک کرده و سپس در سربرگ Format و سپس در قسمت Wrap Text کلیک کرده و سپس برروی حالت Square قرار می دهید و در این قسمت Position محل قرار گیری تصویر خودتان را برروی برگه خود تنظیم می کنید.
و با استفاده از ابزارهایی که در کنار تصویر قرار دارد اندازه تصویر خودتان را مشخص می کنید.
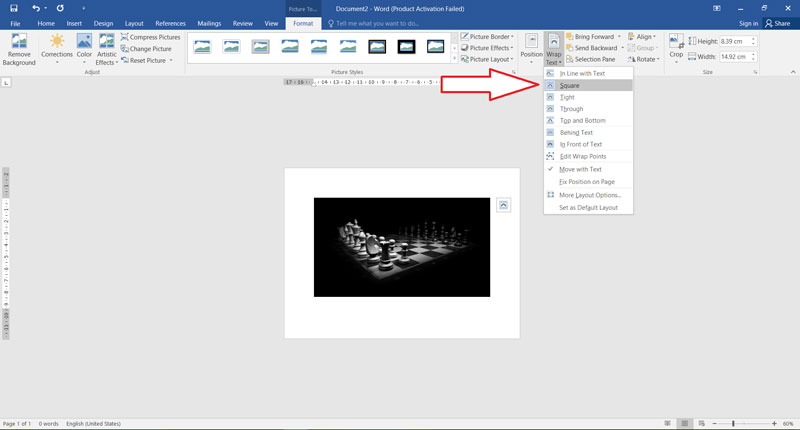
گام ششم
در این مرحله ما قصد داریم رنگ و نور وضوح و سایر المان های دیگر تصویر خودمان را تنظیم بکنیم برای این کار با یکبار کیلک برروی تصویر و سپس در نوار ابزار بالا برروی Format کلیک کرده و در زیر مجموعه Adjust تمامی تنظیمات تصاویر خودمان را چه از لحاظ نور و وضوح و روشنایی تنظیم می کنید تا تصویر به آن کیفیت و وضوح دلخواه خودمان برسد.
گام هفتم
در این مرحله لوگوی خودمان را را با استفاده از روشی که در گام چهارم توضیح داده شد برروی برگه خود آپلود میکنید و با استفاده از گام پنجم محل قرار گیری لوگو برروی صفحه را مشخص میکنید.
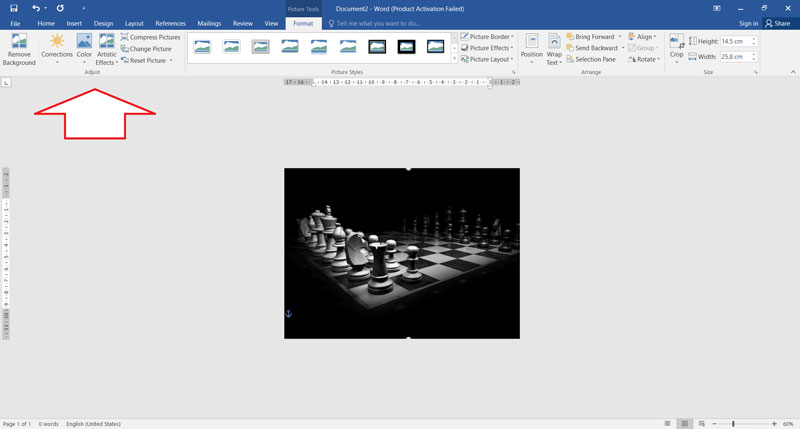
گام هشتم
در این مرحله ما قصد داریم نوشته های دلخواه خودمان را برروی برروی برگه پیاده بکنیم
برای این کار از نوار ابزار بالا برروی Insert و سپس در زیر مجموعه Text بررروی Text Box زده و در پنجره باز شده یکی را براساس دلخواه انتخاب میکنیم و این Text Box باز شده برروی صفحه به راحتی میتوانیم در هر جای صفحه به حرکت در بیاوریم و نوشته دلخواه خودمان را داخل آن بنویسیم و هر جای تصویر که نیاز شد به حرکت در بیاوریم.
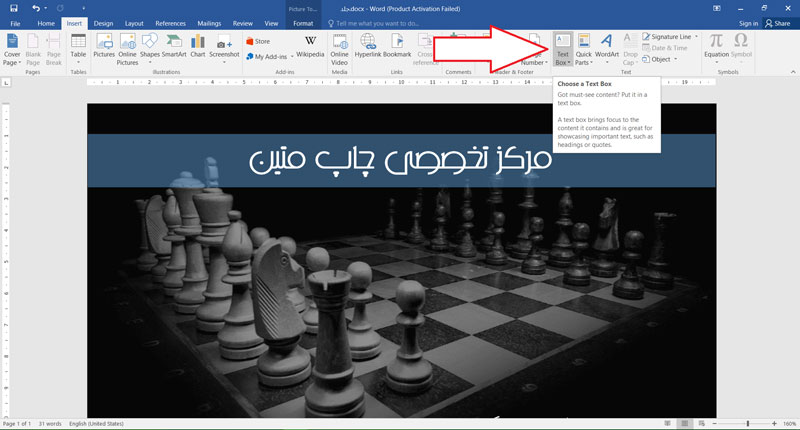
گام نهم
برای تنظیمات Text Box کافی است یکبار برروی آن کلیک کرده و سپس در نوار ابزار بالا برروی Format کلیک کرده در این نوار ابزار شما به راحتی میتوایند رنگ پس زمینه و حتی حذف پس زمینه با استفاده از ابزارهای موجود تنظیم بکنید.
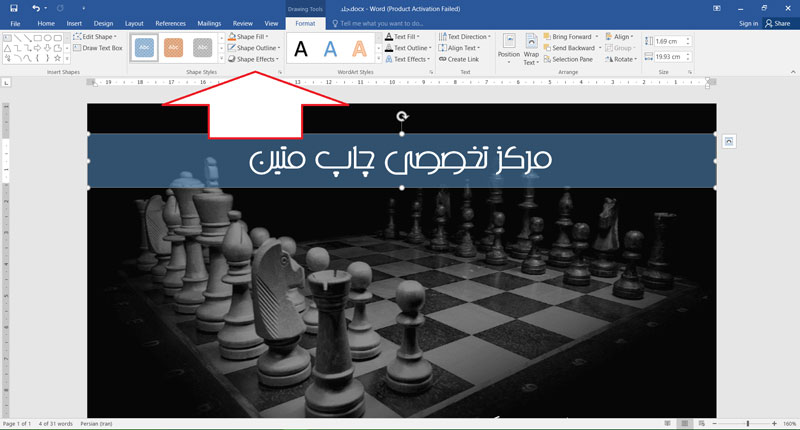
گام دهم
در این مرحله تنظیمات نوشته را می توانید در سربرگ Home به راحتی سایز و نوع و رنگ فونت را انتخاب و تنظیم بکنید.
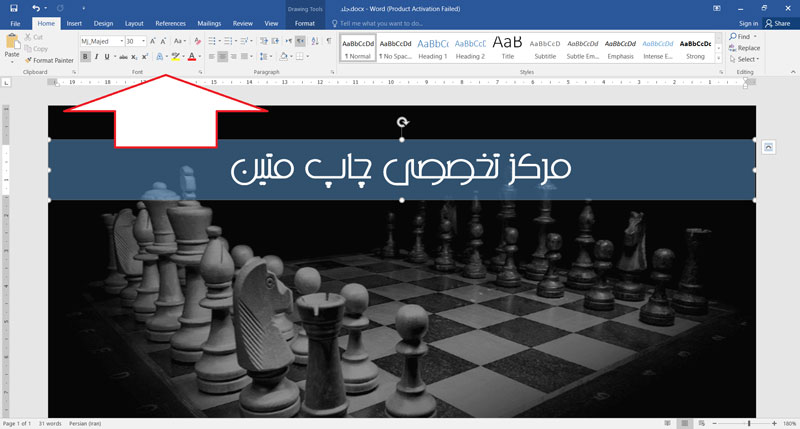
روش دوم
گام اول
در این مرحله شما در پنجره باز شده در word برروی نوار ابزار بالا و برروی File و سپس برروی New کلیک می کنید. (توجه داشتید سیستم شما به اینترنت وصل باشد)
در قسمت Search نوشته Flyers را می زنید و از بین عکس هایی که در خود نرم افزار Word وجود دارد یکی را به دلخواه انتخاب بکنید.
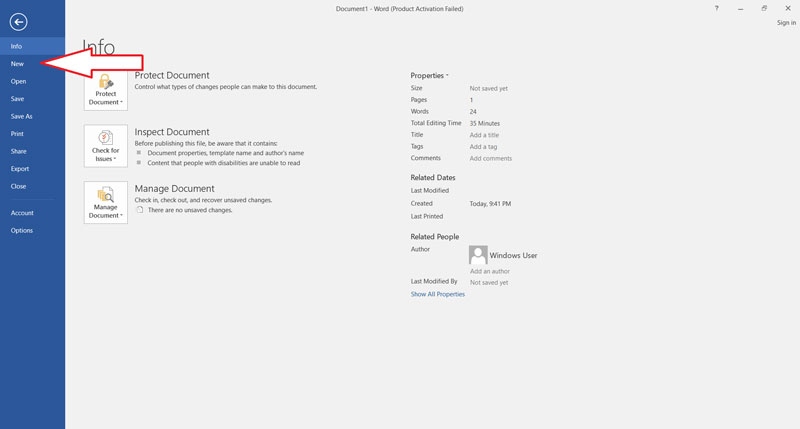
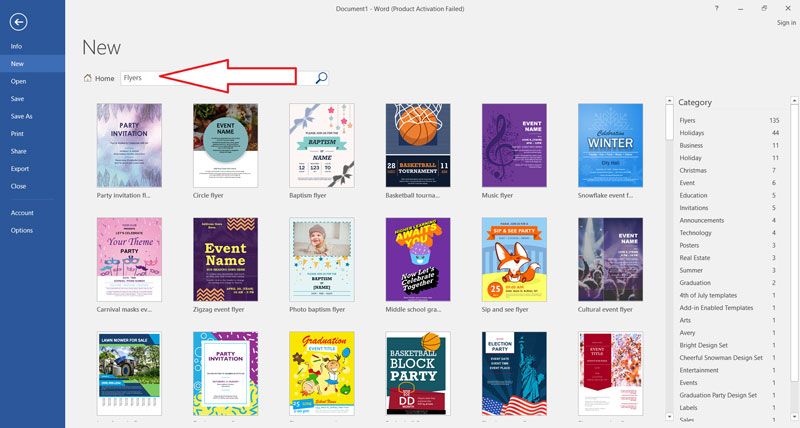
گام دوم
در این مرحله طبق مرحله اول در روش اول سایز بندی که شما قصد دارید چاپ تراکت خودتان را انجام بدید را تنظیم می کنید.
گام سوم
در این مرحله تراکت باز شده را بطور کامل شخصی سازی بکنید.
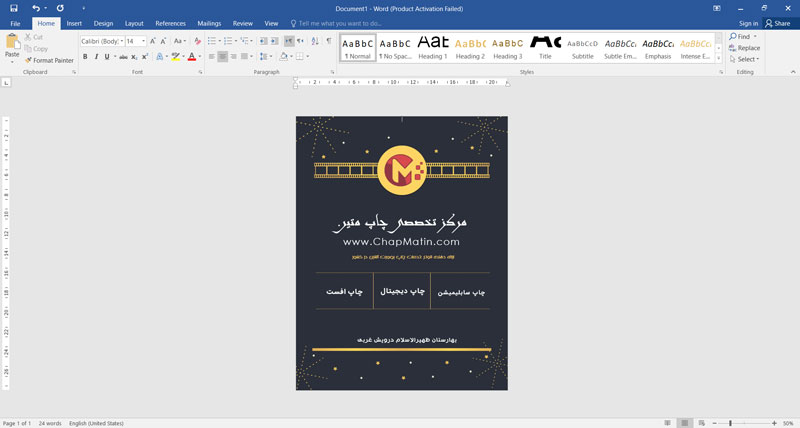
امیدوار هستیم مقاله طراحی تراکت با ورد برای شما مفید بوده باشد و بتوانید به راحتی با کمترین هزینه چاپ تراکت فوری و چاپ تراکت ارزان داشته باشید.