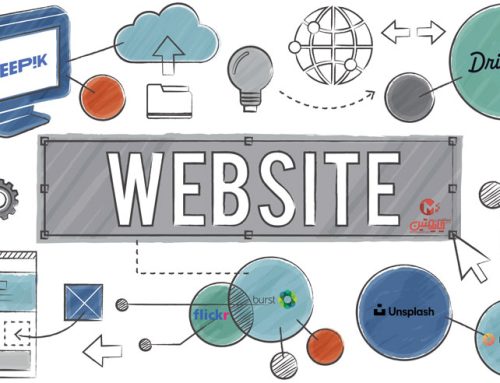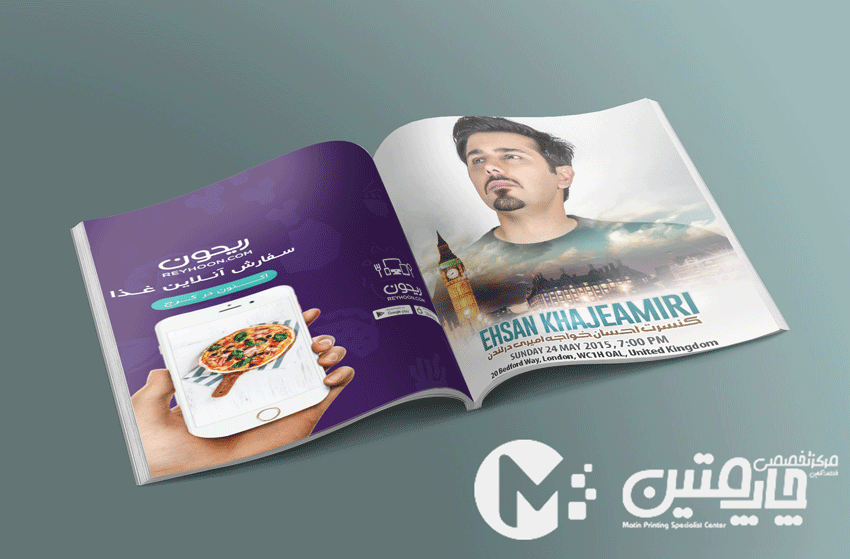
آموزش موکاپ
بسیاری از طراحان وقتی که یک طرحی را طراحی می کنند دوست دارند اون طرح رو به مشتریان خود عرضه کنند تا به اصطلاح جانمایی طرح خودشان برروی سفارششون بصوت مجازی مشاهده بکنند و با خیال راحت سفارش خودشان را به ثبت برسانند.
و همچنین برای آرشیو خودشان طراحان به دنبال یک آرشیو بسیار زیبا و قشنگ هستند که علاوه بر جانمایی مناسب، زیبایی مضاعفی به طرح خودشان بدهند.
توی اینترنت بسیاری از طرح های موکاپ برای موارد مختلفی وجود دارد برای مثال برای کارت ویزیت، تراکت، تیشرت و هزارن موارد دیگر ولی بعضی اوقات اون یکسری موکاپ های موجود در اینترنت نیاز یک طراح را برآورده نمی کند و هر طراح حرفه ای به دنبال تنوع و خلاقیت می باشد در نتیجه آموزش موکاپ در فتوشاپ سبب می شود هر عکسی که به اون علاقه داشته باشید بتوانید به راحتی تصاویر موکاپی را ایجاد بکنید.
ما قصد داریم در این مقاله آموزش موکاپ را به شما بدهیم تا هر وقت خواستید چاپ تراکت ، چاپ تیشرت ، چاپ کارت ویزیت داشته باشید قبل از چاپ طرح چاپ شده اش را بصورت مجازی مشاهده بکنید.
ما در بخش مقالات افست طراحی بروشور با فتوشاپ ، طراحی تراکت با فتوشاپ را بصورت مفصل بحث کردیم و قصد داریم توانمندی های متنوع و بسیار زیاد فتوشاپ را بصورت گام به گام برای شما تشریح بکنیم.
در این مقاله آموزش موکاپ مانند سایر مقالات آموزشی ما بصورت گام به گام بهمراه تصاویر برای شما بیان می کنیم و امید است این مقاله هم برای شما مفید واقع شود.
مرحله اول
در این مرحله هر تصویری که در اینترنت پیدا کرده باشید و احساس بکنید این تصویر برای شما مفید و جذاب می باشد را از اینترنت دانلود بکنید و آن تصویر را در فتوشاپ به نمایش دربیاورید.
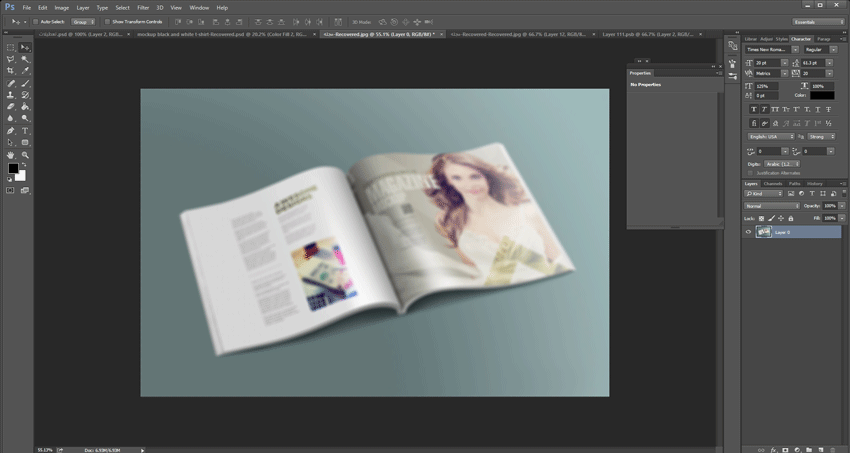
مرحله دوم
در این مرحله با استفاده از ابزار Rectangular (M) یک مربع در یک لایه جدید ایجاد بکنید و سپس با استفاده از ابزار Paint (G) داخل آن مربع را با رنگ سفید پر بکنید.
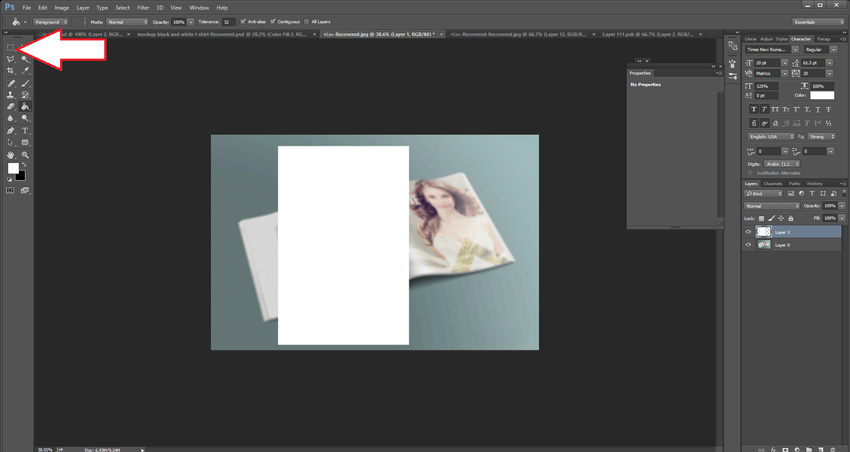
مرحله سوم
پس ایجاد این برگه نکته بسیار مهم این است که شما بلافاصله بدون هیچ تغییر جهت و سایز و اندازه ای آن برگه را به موکاپ تبدیل بکنید. برای این کار کافی است شما برروی آن لایه کلیک راست کرده و گزینه convert to smart object را انتخاب بکنید. حتما بعد از انجام این مرحله مراحل بعدی را طی کنید چرا که بسیار به مشکل برخواهید خورد.
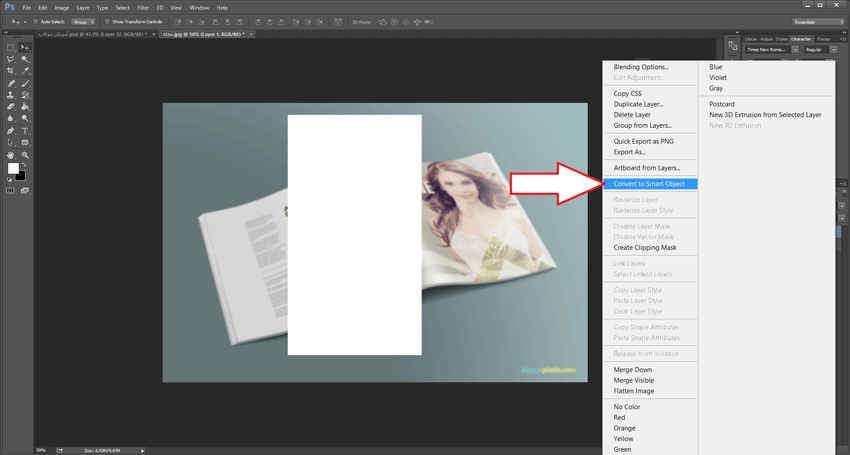
مرحله چهارم
در این مرحله با استفاده از دکمه میانبر Ctr+t آن برگه سفید را برروی یکی از برگه های مجله قرار بدهید. برای این کار کافی است با نگه داشتن دکمه Ctr گوشه های آن تصویر را دقیقا برروی گوشه برگه مجله قرار بدهید سعی بکنید برای اینکه بصورت دقیق متوجه قرار گیری گوشه گوشه ها ، برروی تصویر باشید Opacity تصویر را در حد 40 درصد قرار بدهید تا براحتی بتوانید تصویر را برروی گوشه ها قرار بدهید.
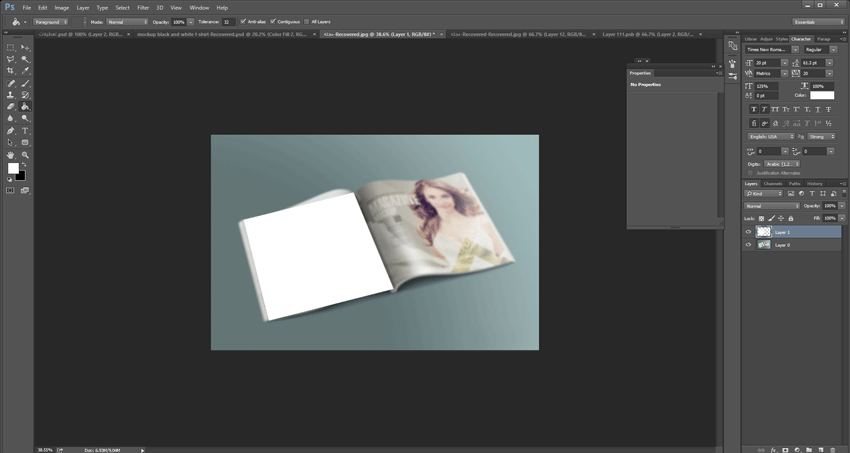
مرحله پنجم
در این مرحله وقتی که شما هنوز برروی لایه برگه قرار دارید دکمه میانبر Ctr+t را فشار بدهید سپس برروی آن لایه کلیک راست کرده و گزینه Warp را انتخاب بکنید. در این قسمت شما گیره های تصویر را به گونه ای تغییر بدهید که آن برگه تمامی برآمدگی و فررفتی تصویر زیرین شما را پوشش بدهد. برای هر دو تصویر مجله این روش ها را اعمال بفرمایید.
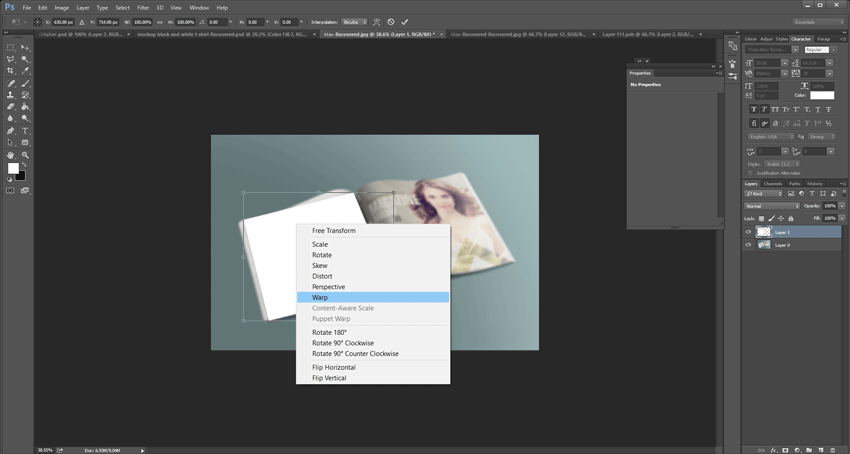
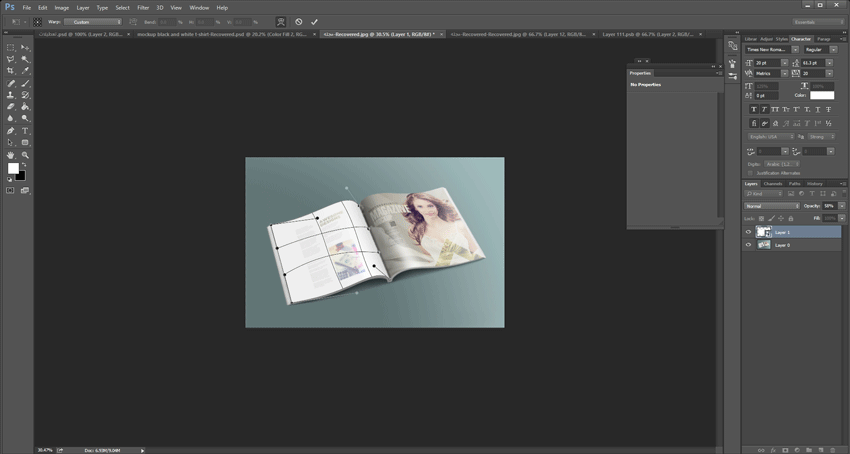
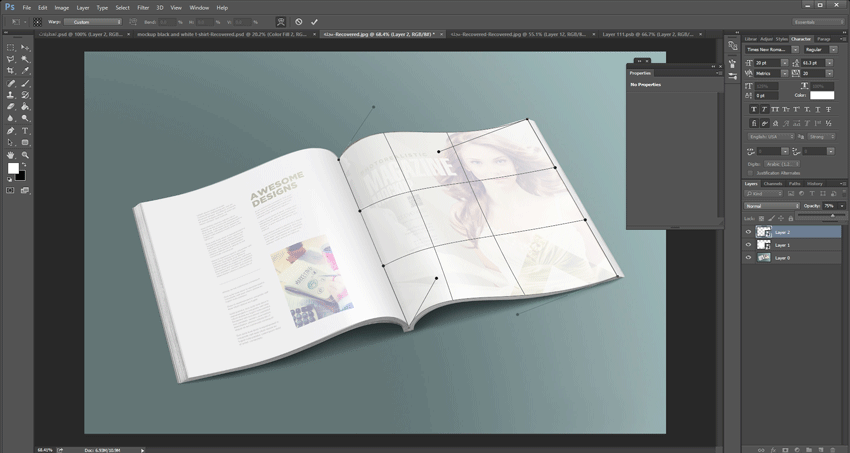
مرحله ششم
در این مرحله شما با دبل کلیک برروی لایه موکاپ شده یک پنجره جدید سفیدی برای شما در پنجره ای دیگر ایجاد می شود که شما در آن پنجره هر تصویر و نوشته ای را که بخواهید به راحتی می توانید جانمایی کنید و بعد از جانمایی حتما برروی گزینه Save در سربرگ File و یا با استفاده از دکمه میانتر Ctr+s جانمایی خودتان را ذخیره بکنید. پس از زدن این دکمه ها می بینید تصویر شما به راحتی برروی آن قسمتی که انتخاب کرده اید قرار می گیرد.
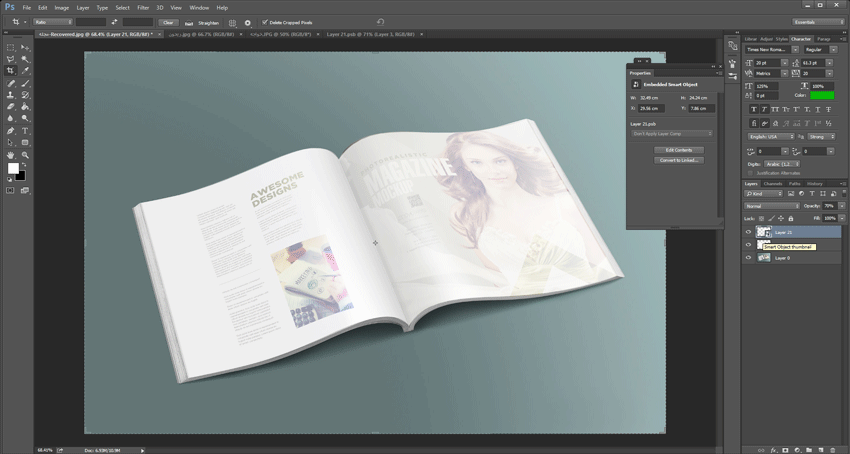
مرحله ششم
در این مرحله شما با دبل کلیک برروی لایه موکاپ شده یک پنجره جدید سفیدی برای شما در پنجره ای دیگر ایجاد می شود که شما در آن پنجره هر تصویر و نوشته ای را که بخواهید به راحتی می توانید جانمایی کنید و بعد از جانمایی حتما برروی گزینه Save در سربرگ File و یا با استفاده از دکمه میانتر Ctr+s جانمایی خودتان را ذخیره بکنید. پس از زدن این دکمه ها می بینید تصویر شما به راحتی برروی آن قسمتی که انتخاب کرده اید قرار می گیرد.
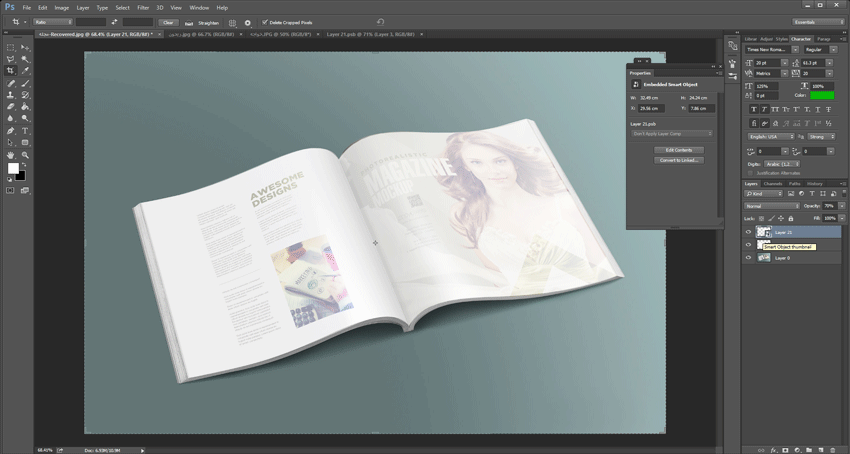
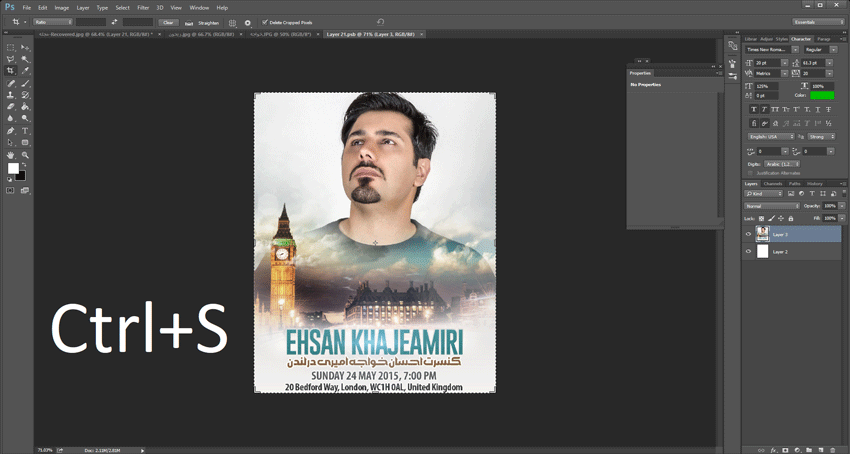
مرحله هفتم
در این مرحله نوبت ایجاده سایه و طبیعی کردن تصویر خودتان می باشد شما باید بصورت عرفی از یک طرف به مجله نور بتابانید و پشت هر تصویر باید یک سایه ای ایجاد بشود.
برای این کار باید یک لایه جدید بالای موکاپ ایجاد بکنید و سپس با استفاده از ابزار Brush (B) هر قسمتی از تصویر را که بخواهید سایه ایجاده بکنید را مشکی بکنید.
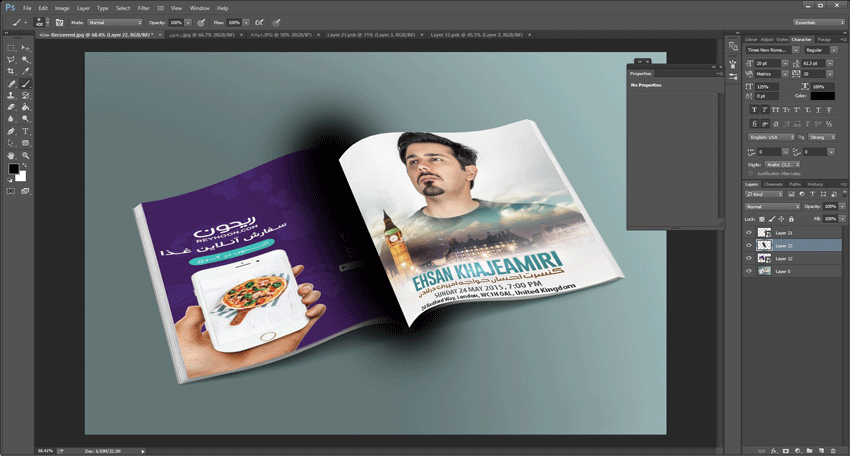
مرحله هشتم
در این مرحله با استفاده از ابزار Gaussian Blur آن سایه را تار بکنید.
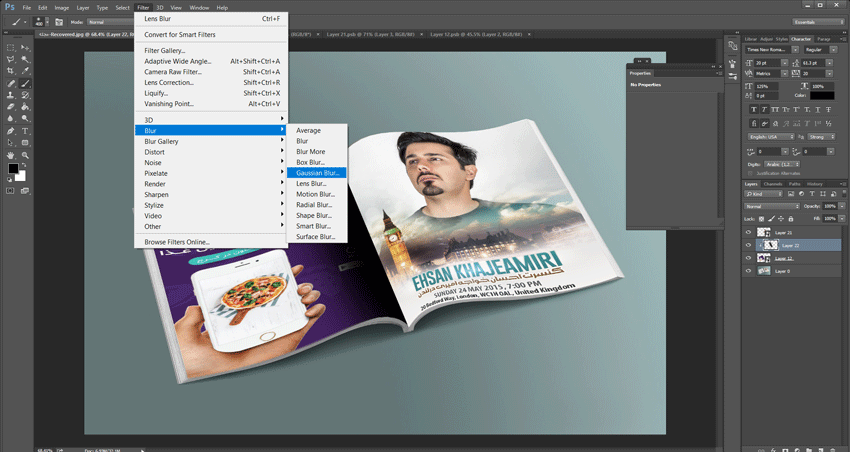
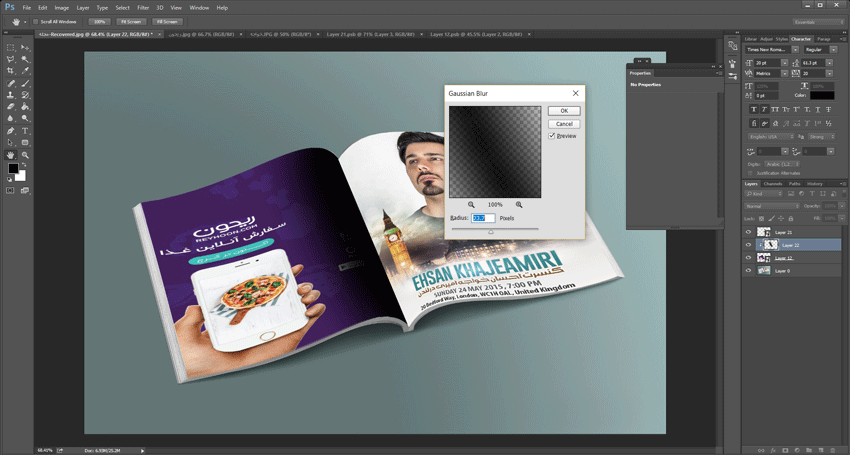
مرحله نهم
در این مرحله برروی آن لایه ای که بالای موکپ ایجاده کرده اید بین آن لایه و لایه موکاپ دکمه Alt را نگه داری بکنید و می بینید یک فلش کوچکی ایجاده شده و سپس کلیک چپ موس را فشار بدهید که آن لایه ی پایینی زیر مجموعه لایه پایینی قرار بگیرد. سپس در ادامه این مرحله با استفاده از ابزار Opacity سایه ها را از مشکی بودن زیاد کمرنگ تر بکنید.
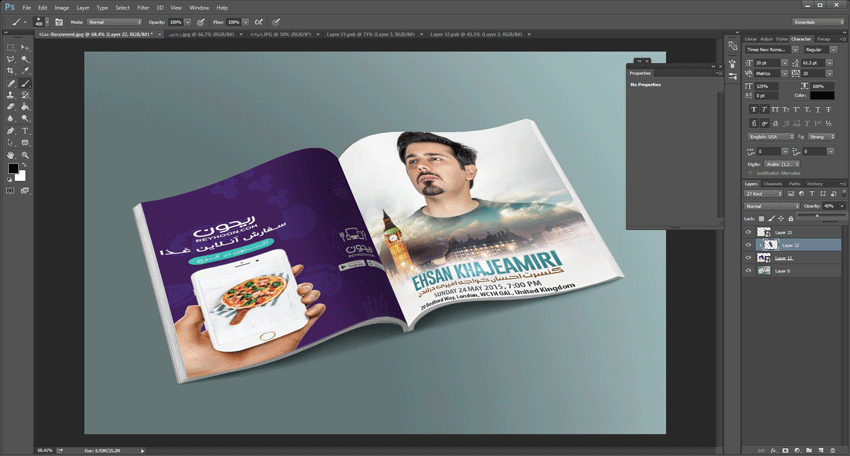
فایل شما به اتمام رسید و به راحتی می توانید از تصویر دلخواه خودتان یک موکاپ بسیار زیبا و جدید و جذابی را ایجاد بکنید.
امیدوار هستیم آموزش موکاپ برای شما مفید بوده باشد و بتوانید به راحتی هر تصویری که دوست دارید با استفاده از این آموزش موکاپ ایجاد بکنید.

 Skip to content
Skip to content